Your Cart is Empty
LIQUIDACIÓN -80%
ENVÍO GRATIS A PARTIR 50€
ÚLTIMO DÍA 29 SEPTIEMBRE
LIQUIDACIÓN -80%
ENVÍO GRATIS A PARTIR 50€
ÚLTIMO DÍA 29 SEPTIEMBRE

Te revelamos los métodos más sencillos para descargar las fotos de tu iPhone en tu ordenador. 
¿No sabes cómo pasar tus imágenes del iPhone al PC? No te preocupes, desde Hanek vamos a enseñarte las opciones más fáciles y rápidas para que lo puedas hacer cómodamente.
Cómo descargar las fotos de iPhone a PC en Windows 10
Conecta tu iPhone al ordenador mediante el cable USB.
Tu iPhone te preguntará si quieres permitir que tu ordenador acceda al iPhone. Clica en Permitir.
En tu ordenador Windows, es posible que la aplicación Fotos se active sola. Si no es el caso, selecciona la aplicación Fotos en el menú de inicio o la barra de búsqueda.
Clica Importar en la esquina superior derecha de la aplicación Fotos.
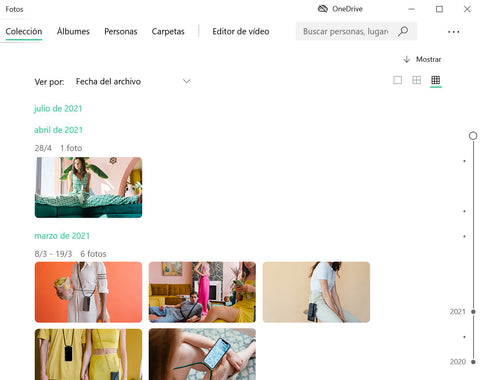
En el menú de opciones, selecciona Desde un dispositivo conectado.

Si tienes varios dispositivos conectados, te preguntará desde cuál de ellos quieres importar el contenido. Selecciona tu iPhone.
El ordenador buscará fotos a importar y aparecerá una ventana con las nuevas fotos descargadas. Si la aplicación Fotos falla, es posible que exista un error, pero te recomendamos un método alternativo más adelante.
Selecciona las fotos que quieras importar.

Para ver dónde van a guardarse las fotos y cambiar la carpeta de destino, haz clic en Ajustes.

En el menú de ajustes, podrás ver donde se guardarán las fotos y un link en color en el que puedes cambiar la carpeta de destino.

Haz clic en Finalizar para volver al menú de selección de fotos.
Una vez seleccionadas las imágenes que quieres transferir haz clic en Importar.

Cuando se hayan transferido, podrás verlas en las Colecciones de la aplicación Fotos o seleccionar el icono Álbum en la parte izquierda del menú, para ver álbumes específicos.
Cómo descargar las fotos de iPhone a PC en Windows 8
Si tienes un ordenador con una versión antigua de Windows, Auto Play se activará cuando tu iPhone se conecte al ordenador mediante el cable USB. En un PC con Windows 8, tu ordenador detectará el dispositivo y abrirá un cuadro de diálogo con el texto Elige qué hacer con este dispositivo.
Al hacer clic en ese cuadro verás la opción Importar Fotos y Videos y el resto del proceso es similar al proceso para Windows 10 que explicamos anteriormente.
Cómo pasar las fotos de iPhone al ordenador con cable USB – Método Alternativo
A algunos usuarios, la aplicación Fotos de Windows les da error, si tú eres uno de ellos, tenemos una solución alternativa para ti.
Conecta tu móvil a tu ordenador Windows con el cable, desbloquea tu iPhone y clica en Permitir, como en el proceso anterior.
En Windows ve a Este Equipo, donde aparecerá tu iPhone en la lista de Dispositivos.
Haz clic con el botón derecho y selecciona Importar imágenes y vídeos.

Puedes seleccionar Importar todos los elementos nuevos ahora o Revisar, organizar y agrupar elementos para importar.
El botón Más opciones al final de la lista te ofrece la posibilidad de cambiar la carpeta de destino.

Haz clic en Siguiente y tu PC escaneará las imágenes y videos de tu iPhone.
En la siguiente ventana, selecciona los archivos que quieras transferir.

Al final del menú, puedes seleccionar cómo quieres que se agrupen las imágenes: por hora, día, mes o incluso el año en el que se hicieron.
Pulsa Importar cuando estés listo para transferir las imágenes.

A continuación, vamos a explorar cómo pasar fotos con iCloud usando Photo Stream y la Galería de Fotos de iCloud. Existen diferencias entre ambos procesos que explicamos en el siguiente apartado, pero recomendamos habilitar ambos.
Con el lanzamiento de MacOS Catalina y Big Sur, la forma de importar las fotos de iPhone a Mac ha cambiado. Primero te explicamos el método antiguo con MacOS Mojave y más adelante, podrás descubrir cómo hacerlo en MacOS Catalina y Big Sur:
Como descargar las fotos de iPhone a Mac en MacOS Mojave
Conecta tu iPhone a tu ordenador con el cable USB.
Abre la aplicación Fotos de Mac.
Selecciona Archivo en el menú superior y selecciona Importar.

Puedes transferir las fotos seleccionadas, dejando pulsado el botón comando en tu teclado mientras seleccionas las fotos que quieres descargar y luego, haciendo clic en Revisar para Importar.
Si ya has pasado alguna o todas las fotos seleccionadas, tu Mac te avisará y dará la opción de transferir las fotos restantes haciendo clic en Importar Fotos Nuevas.
Si prefieres descargar todas las fotos de tu iPhone de las cuales no tienes copia de seguridad, haz clic en Importar Archivos Nuevos.
Para ver las fotos descargadas recientemente, selecciona Importadas Recientemente en la barra lateral y ¡listo!
Como descargar las fotos de iPhone a Mac en MacOS Catalina y Big Sur
Usando el cable USB, conecta tu iPhone a tu ordenador y desbloquea el móvil.
Abre la aplicación Fotos en Mac.
Tu móvil debería de aparecer seleccionado en la página de Fotos. Si no es así, selecciona tu iPhone.
Haz clic en las fotos que quieras descargar.
Pulsa el botón Importar.
¡Y todo listo! Ya tienes las fotos en tu PC.
Habilitar iCloud Photos te permitirá almacenar todas tu fotos en tu cuenta iCloud, no solo las más recientes, aunque ocupará todo tu espacio de iCloud rápidamente, a no ser que pagues por más almacenamiento. Por otro lado, tus fotos de iPhone y ordenador se almacenarán de forma segura en la nube y el proceso de pasar las fotos será muy sencillo, puesto que iCloud mantendrá ambas galerías perfectamente sincronizadas.
En tu iPhone:
En tu iPhone, abre Ajustes.
Selecciona tu nombre.
Haz clic en iCloud.


Selecciona Fotos.
Entra en Fotos en iCloud.

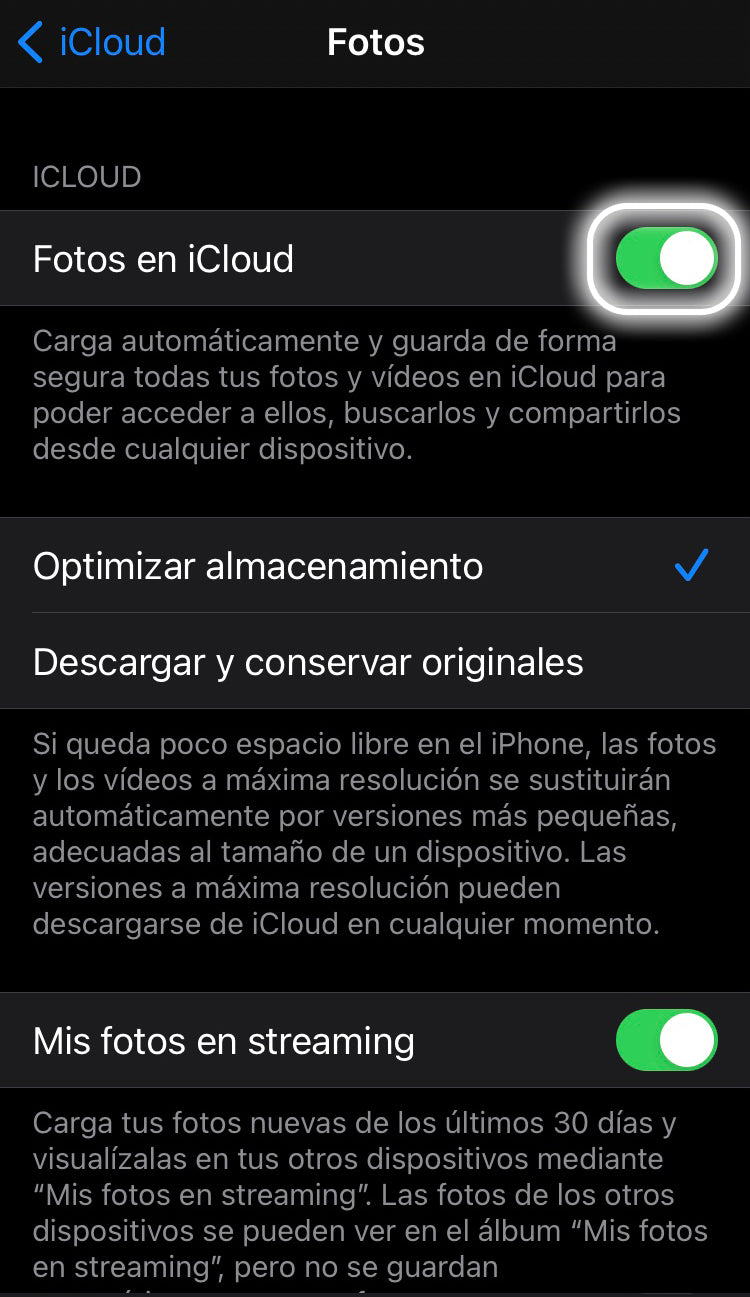
En tu Mac:
En Mac, abre Preferencias del Sistema dentro del menú de Apple situado en la parte superior.
Selecciona Apple ID y accede.
En el menú de la parte izquierda, iCloud ya debe de estar seleccionado, si no es así, haz clic en él.
Marca la casilla al lado de Fotos e introduce la contraseña de tu ordenador si lo pide.

Desde ahora, todas las fotos que hagas con tu iPhone y todas las que añadas a tu ordenador aparecerán en ambos sitios, ¡pero ten cuidado con el espacio de almacenamiento de iCloud!
Cómo pasar las fotos de iPhone a Mac usando iCloud Fotos en Streaming
Fotos en Streaming no consume espacio de almacenamiento de iCloud, sin embargo las fotos solo aparecerán en Fotos en Streaming durante 30 días (te ofrecemos una solución más adelante). Otra dificultad con Fotos en Streaming es que es complicado transferir vídeos desde ciertos dispositivos. En ambos métodos las fotos se pasarán automáticamente cuando estés conectado al Wi-Fi, a no ser que hayas activado la función de transferir manualmente. Para usar Fotos en Streaming, tendrás que instalarlo tanto en tu iPhone (o iPad) como en tu ordenador.
En iPhone, ve a Ajustes.
Pulsa tu nombre en la parte superior de la página de ajustes.


Haz clic en iCloud.
Selecciona Fotos.


Selecciona Mis Fotos en Streaming.
En Mac, abre la aplicación Fotos. Si tu ordenador es Windows, puedes descargar la aplicación iCloud para Windows.
En el menú de Fotos, selecciona Preferencias.
Selecciona la pestaña iCloud.
Selecciona la casilla al lado de Photo Stream y haz clic en Hecho.
Atención: En MacOs Mojave y versiones anteriores, estos ajustes están en Preferencias de Sistema > iCloud > el botón Opciones junto a Fotos.
A partir de ahora, tus fotos se importarán automáticamente cuando estés conectado al Wi-Fi, pero recuerda que solo las mantendrá durante 30 días o hasta llegar a 1000 imágenes.
Cómo activar Fotos en Streaming para que descargue automáticamente tus imagine a Mac o PC:
En MacOS Catalina no tienes que hacer mucho. La aplicación Fotos en Mac guarda automáticamente tus fotos a tu galería.
Para MacOS Mojave y versiones anteriores, sigue los siguientes pasos:
Abre la aplicación Fotos.
Selecciona Preferencias en la parte superior, bajo el término Fotos.
Haz clic en General.
Marca la casilla junto a Importando: Copiar Archivos a la Galería de Fotos.

De esta manera, tus fotos se guardarán automáticamente en tu ordenador cuando las transfieras desde Fotos en Streaming. Puedes activar la Galería de Fotos de iCloud en tu iPhone y tu ordenador si pagas por el almacenamiento en iCloud. Así podrás acceder a tus imágenes en la nube desde cualquier dispositivo que esté conectado a Internet.
AirDrop usa Wi-Fi para descargar los archivos de tu iPhone en tu Mac y viceversa, por lo que el primer paso es asegurarse que ambos dispositivos están conectados a la red. Recuerda que AirDrop sólo está disponible para aquellos Macs que disponen de X Yosemite y modelos posteriores a 2012. Para importar archivos desde tu iPhone a Mac usando Airdrop:
Abre la aplicación Fotos en tu iPhone.
Escoge las fotos que quieras transferir a tu ordenador y haz clic en el icono Compartir.
AirDrop aparecerá en la parte superior del menú.
Selecciona tu ordenador.


Si funciona, aparecerá Enviado bajo el nombre de tu ordenador.
Sabemos que pasar las fotos de tu móvil a tu ordenador puede ser un proceso muy frustrante, pero esperamos poder haberte ayudado a conseguirlo y estamos seguros de que ¡a partir de ahora te resultará facilísimo!
Comments will be approved before showing up.
Enter the Hanek Universe and discover new products, events in your city, Special Promotions and much more.
Join the #TechFashion movement