Ihr Warenkorb ist leer
LIQUIDACIÓN -80%
ENVÍO GRATIS A PARTIR 50€
ÚLTIMO DÍA 29 SEPTIEMBRE
LIQUIDACIÓN -80%
ENVÍO GRATIS A PARTIR 50€
ÚLTIMO DÍA 29 SEPTIEMBRE

Wir verraten Ihnen die einfachsten Methoden zum Herunterladen Ihrer iPhone-Fotos auf Ihren Computer. 
Sie wissen nicht, wie Sie Ihre Bilder vom iPhone auf den PC übertragen können? Keine Sorge, bei Hanek zeigen wir Ihnen die einfachsten und schnellsten Möglichkeiten, damit Sie es bequem erledigen können.
So laden Sie Fotos vom iPhone auf den PC unter Windows 10 herunter
Verbinden Sie Ihr iPhone über das USB-Kabel mit dem Computer.
Ihr iPhone wird Sie fragen, ob Sie Ihrem Computer den Zugriff auf das iPhone erlauben möchten. Klicken Sie auf Zulassen .
Auf Ihrem Windows-Computer wird die Fotos-App möglicherweise selbst aktiviert. Wenn nicht, wählen Sie die Fotos-App aus dem Startmenü oder der Suchleiste aus.
Klicken Sie oben rechts in der Fotos-App auf „Importieren“ .
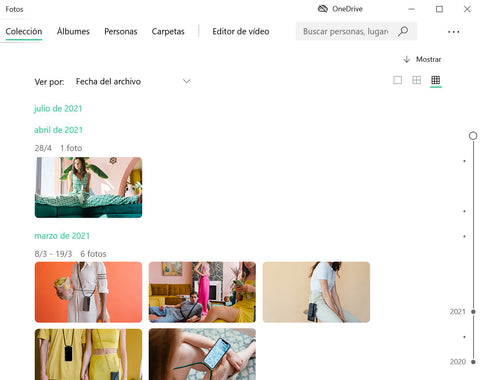
Wählen Sie im Optionsmenü die Option Von einem angeschlossenen Gerät aus.

Wenn Sie mehrere Geräte angeschlossen haben, werden Sie gefragt, von welchem Gerät Sie die Inhalte importieren möchten. Wählen Sie Ihr iPhone aus .
Der Computer sucht nach zu importierenden Fotos und ein Fenster mit den neu heruntergeladenen Fotos wird angezeigt. Wenn die Fotos-App abstürzt, liegt möglicherweise ein Fehler vor, wir empfehlen jedoch später eine alternative Methode.
Wählen Sie die Fotos aus, die Sie importieren möchten .

Klicken Sie auf „Einstellungen“ , um zu sehen, wo Ihre Fotos gespeichert werden, und um den Zielordner zu ändern .

Im Einstellungsmenü sehen Sie, wo die Fotos gespeichert werden und einen farbigen Link, über den Sie den Zielordner ändern können .

Klicken Sie auf „Fertig stellen“ , um zum Fotoauswahlmenü zurückzukehren.
Nachdem Sie die Bilder ausgewählt haben, die Sie übertragen möchten, klicken Sie auf Importieren .

Sobald sie übertragen wurden, können Sie sie in den Sammlungen in der Fotos-App anzeigen oder das Albumsymbol auf der linken Seite des Menüs auswählen, um bestimmte Alben anzuzeigen.
So laden Sie Fotos vom iPhone auf den PC unter Windows 8 herunter
Wenn Sie einen Computer mit einer älteren Windows-Version haben, wird Auto Play aktiviert, wenn Ihr iPhone über das USB-Kabel mit dem Computer verbunden ist. Auf einem Windows 8-PC erkennt Ihr Computer das Gerät und öffnet ein Dialogfeld mit dem Text „Wählen Sie, was mit diesem Gerät geschehen soll“.
Wenn Sie auf dieses Feld klicken, wird die Option „Fotos und Videos importieren“ angezeigt. Der weitere Vorgang ähnelt dem oben erläuterten Vorgang für Windows 10.
So übertragen Sie Fotos mit einem USB-Kabel vom iPhone auf den Computer – Alternative Methode
Bei einigen Benutzern schlägt die Windows-Fotos-App fehl. Wenn Sie einer von ihnen sind, haben wir eine alternative Lösung für Sie.
Verbinden Sie Ihr Mobiltelefon mit dem Kabel mit Ihrem Windows-Computer, entsperren Sie Ihr iPhone und klicken Sie wie im vorherigen Vorgang auf Zulassen.
Gehen Sie in Windows zu „Dieser Computer“ , wo Ihr iPhone in der Geräteliste angezeigt wird.
Klicken Sie mit der rechten Maustaste und wählen Sie Bilder und Videos importieren .

Sie können „Alle neuen Elemente jetzt importieren“ oder „Elemente für den Import überprüfen, organisieren und gruppieren“ auswählen .
Über die Schaltfläche „Weitere Optionen“ unten in der Liste haben Sie die Möglichkeit, den Zielordner zu ändern.

Klicken Sie auf „Weiter“ und Ihr PC scannt die Bilder und Videos auf Ihrem iPhone.
Wählen Sie im nächsten Fenster die Dateien aus, die Sie übertragen möchten.

Unten im Menü können Sie auswählen, wie die Bilder gruppiert werden sollen: nach Zeit, Tag, Monat oder sogar dem Jahr, in dem sie aufgenommen wurden.
Klicken Sie auf „Importieren“ , wenn Sie bereit sind, die Bilder zu übertragen.

Als Nächstes erfahren Sie, wie Sie mithilfe von Photo Stream und iCloud Photo Gallery Fotos mit iCloud übertragen. Es gibt Unterschiede zwischen beiden Prozessen, die wir im nächsten Abschnitt erläutern. Wir empfehlen jedoch, beide zu aktivieren.
Mit der Veröffentlichung von macOS Catalina und Big Sur hat sich die Art und Weise, wie Sie Fotos vom iPhone auf den Mac importieren, geändert. Zuerst erklären wir die alte Methode mit MacOS Mojave und später erfahren Sie, wie es in MacOS Catalina und Big Sur geht:
So laden Sie Fotos vom iPhone auf den Mac in MacOS Mojave herunter
Verbinden Sie Ihr iPhone mit dem USB-Kabel mit Ihrem Computer.
Öffnen Sie die Mac-Fotos-App.
Wählen Sie im oberen Menü „Datei“ und dann „Importieren“ aus .

Sie können ausgewählte Fotos übertragen, indem Sie die Befehlstaste auf Ihrer Tastatur gedrückt halten, während Sie die Fotos auswählen, die Sie herunterladen möchten, und dann auf „ Zum Importieren überprüfen“ klicken .
Wenn Sie bereits einige oder alle der ausgewählten Fotos verschoben haben, benachrichtigt Sie Ihr Mac und bietet Ihnen die Möglichkeit, die verbleibenden Fotos zu übertragen, indem Sie auf „ Neue Fotos importieren“ klicken .
Wenn Sie lieber alle Fotos auf Ihr iPhone herunterladen möchten, von denen Sie kein Backup haben, klicken Sie auf „ Neue Dateien importieren“ .
Um kürzlich heruntergeladene Fotos anzuzeigen, wählen Sie in der Seitenleiste „Zuletzt importiert“ aus, und schon sind Sie fertig!
So laden Sie Fotos vom iPhone auf den Mac unter MacOS Catalina und Big Sur herunter
Verbinden Sie Ihr iPhone über das USB-Kabel mit Ihrem Computer und entsperren Sie das Telefon.
Öffnen Sie die Fotos-App auf dem Mac.
Ihr Telefon sollte auf der Seite „Fotos“ ausgewählt angezeigt werden. Wenn nicht, wählen Sie Ihr iPhone aus.
Klicken Sie auf die Fotos, die Sie herunterladen möchten.
Klicken Sie auf die Schaltfläche „Importieren“ .
Und alles ist fertig! Sie haben die Fotos bereits auf Ihrem PC.
Wenn Sie iCloud-Fotos aktivieren, können Sie alle Ihre Fotos in Ihrem iCloud-Konto speichern, nicht nur die neuesten. Allerdings wird dadurch schnell Ihr gesamter iCloud-Speicherplatz belegt, sofern Sie nicht für mehr Speicherplatz bezahlen. Andererseits werden Ihre iPhone- und Computerfotos sicher in der Cloud gespeichert und der Prozess der Fotoübertragung wird sehr einfach sein, da iCloud beide Galerien perfekt synchronisiert.
Auf Ihrem iPhone:
Öffnen Sie auf Ihrem iPhone die Einstellungen .
Wählen Sie Ihren Namen aus .
Klicken Sie auf iCloud .


Wählen Sie Fotos aus .
Gehen Sie in iCloud zu Fotos .

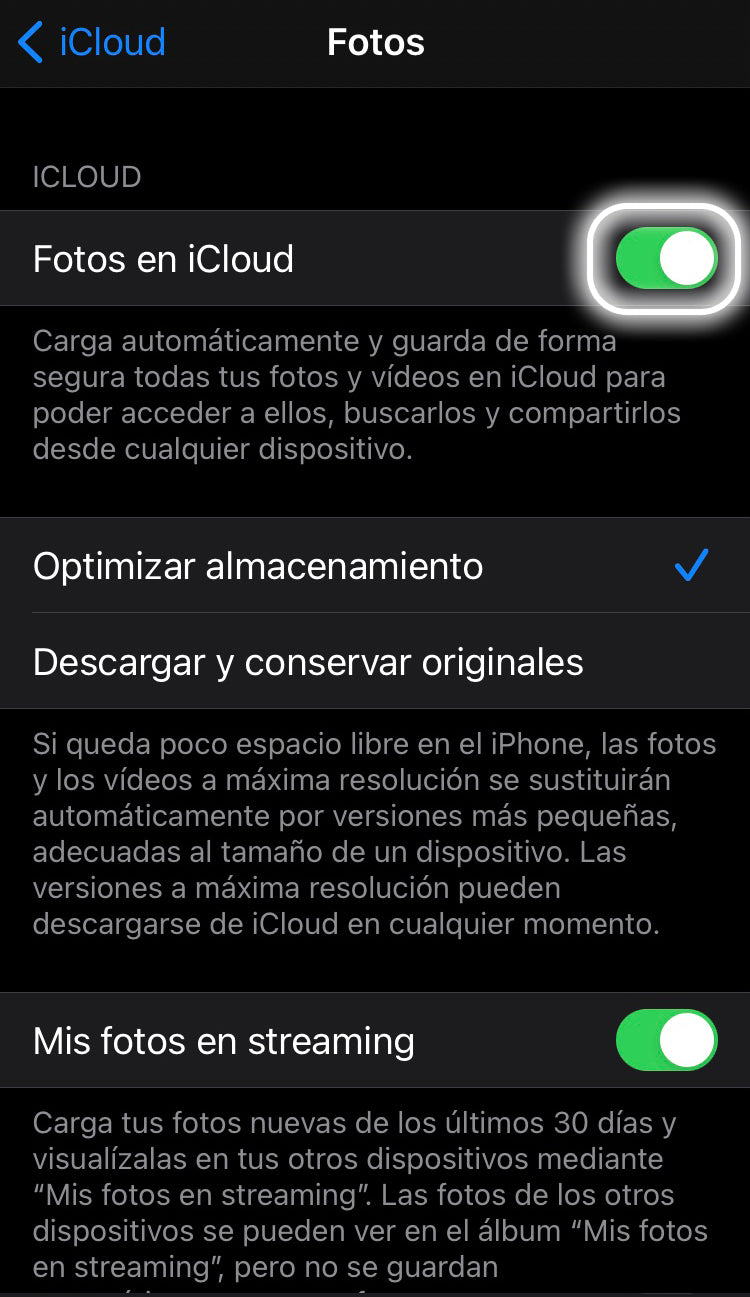
Auf Ihrem Mac:
Öffnen Sie auf einem Mac die Systemeinstellungen über das Apple-Menü oben.
Wählen Sie die Apple-ID aus und melden Sie sich an.
Im Menü links sollte iCloud bereits ausgewählt sein, falls nicht, klicken Sie darauf.
Aktivieren Sie das Kontrollkästchen neben „Fotos“ und geben Sie Ihr Computerkennwort ein, wenn Sie dazu aufgefordert werden.

Von nun an werden alle Fotos, die Sie mit Ihrem iPhone aufnehmen, und alle Fotos, die Sie Ihrem Computer hinzufügen, an beiden Orten angezeigt. Seien Sie jedoch vorsichtig mit Ihrem iCloud-Speicherplatz!
So übertragen Sie Fotos mit iCloud Photo Streaming vom iPhone auf den Mac
Der Fotostream verbraucht keinen iCloud-Speicherplatz, Fotos werden jedoch nur 30 Tage lang im Fotostream angezeigt (wir haben unten eine Lösung). Eine weitere Schwierigkeit beim Foto-Streaming besteht darin, dass es schwierig ist, Videos von bestimmten Geräten zu übertragen. Bei beiden Methoden werden Fotos automatisch übertragen, wenn Sie mit WLAN verbunden sind, es sei denn, Sie haben die Übertragungsfunktion manuell aktiviert. Um Photo Stream nutzen zu können, müssen Sie es sowohl auf Ihrem iPhone (oder iPad) als auch auf Ihrem Computer installieren.
Gehen Sie auf dem iPhone zu Einstellungen .
Tippen Sie oben auf der Einstellungsseite auf Ihren Namen .


Klicken Sie auf iCloud .
Wählen Sie Fotos aus .


Wählen Sie „Mein Fotostream“. 
Öffnen Sie auf dem Mac die Fotos-App. Wenn Sie einen Windows-Computer haben, können Sie die iCloud-App für Windows herunterladen.
Wählen Sie im Menü „Fotos“ die Option „Einstellungen“ .
Wählen Sie die Registerkarte iCloud .
Aktivieren Sie das Kontrollkästchen neben „Fotostream“ und klicken Sie auf „Fertig“ .
Hinweis: Auf MacOS Mojave und früheren Versionen befinden sich diese Einstellungen in den Systemeinstellungen > iCloud > der Schaltfläche „Optionen“ neben „Fotos“.
Von nun an werden Ihre Fotos automatisch importiert, wenn Sie mit WLAN verbunden sind. Beachten Sie jedoch, dass sie nur 30 Tage lang oder bis zum Erreichen von 1.000 Bildern gespeichert werden.
So aktivieren Sie Foto-Streaming, um Ihre Bilder automatisch auf Mac oder PC herunterzuladen:
Unter MacOS Catalina müssen Sie nicht viel tun. Die Fotos-App auf dem Mac speichert Ihre Fotos automatisch in Ihrer Galerie.
Führen Sie für MacOS Mojave und früher die folgenden Schritte aus:
Öffnen Sie die Fotos- App .
Wählen Sie oben unter „Fotos“ „Einstellungen“ aus.
Klicken Sie auf Allgemein .
Aktivieren Sie das Kontrollkästchen neben Importieren: Dateien in Fotogalerie kopieren .

Auf diese Weise werden Ihre Fotos automatisch auf Ihrem Computer gespeichert, wenn Sie sie aus Photo Stream übertragen. Sie können die iCloud-Fotogalerie auf Ihrem iPhone und Computer aktivieren, wenn Sie für den iCloud-Speicher bezahlen. Auf diese Weise können Sie von jedem Gerät, das mit dem Internet verbunden ist, auf Ihre Bilder in der Cloud zugreifen.
AirDrop nutzt WLAN, um Dateien von Ihrem iPhone auf Ihren Mac herunterzuladen und umgekehrt. Daher besteht der erste Schritt darin, sicherzustellen, dass beide Geräte mit dem Netzwerk verbunden sind. Denken Sie daran, dass AirDrop nur für Macs mit X Yosemite und Modellen nach 2012 verfügbar ist. So importieren Sie Dateien von Ihrem iPhone auf den Mac mit Airdrop:
Öffnen Sie die Fotos- App auf Ihrem iPhone.
Wählen Sie die Fotos aus, die Sie auf Ihren Computer übertragen möchten, und klicken Sie auf das Symbol „Teilen“.
AirDrop wird oben im Menü angezeigt.
Wählen Sie Ihren Computer aus .


Wenn es funktioniert, wird „Gesendet“ unter dem Namen Ihres Computers angezeigt.
Wir wissen, dass das Übertragen von Fotos von Ihrem Telefon auf Ihren Computer ein sehr frustrierender Prozess sein kann, aber wir hoffen, dass wir Ihnen dabei geholfen haben, es zu erreichen, und wir sind sicher, dass es von nun an ganz einfach für Sie sein wird!
Kommentare werden vor der Veröffentlichung genehmigt.
Betreten Sie das Hanek-Universum und entdecken Sie neue Produkte, Veranstaltungen in Ihrer Stadt, Sonderaktionen und vieles mehr.
Schließen Sie sich der #TechFashion-Bewegung an